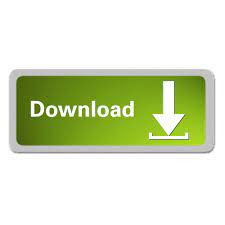
- SETTING UP A VPN SERVER MAC MAC OS X
- SETTING UP A VPN SERVER MAC WINDOWS 10
- SETTING UP A VPN SERVER MAC PASSWORD
- SETTING UP A VPN SERVER MAC DOWNLOAD
I give the fifth star because GreenWorldSoft has been extremely responsive and helpful in supporting the products, although basically, they just work. I connect to my VPN server whenever my iPhone, iPad, or laptop is on an unsecured public wifi network (airport, restaurant, etc.) so my personal information and passwords won’t be compromised.
SETTING UP A VPN SERVER MAC MAC OS X
VPN Server Configurator (available from developer’s website) makes Mac OS X VPN easier to set up than a paid public VPN service, and a free companion app even automates setting up Mac clients. Although VPN serving capability is built into Mac OS X, getting to it is so difficult, arcane, and frustrating that I had already given up several times.
SETTING UP A VPN SERVER MAC DOWNLOAD
After installing, you can download the version from the developer’s website which will also display attached users by name and when they attached. Once setup is complete, this VPN Server Agent app is optional, but very convenient for displaying VPN status, starting and stopping the server, showing the VPN log, emailing you when your IP address changes (yes, you CAN run a VPN server on a dynamic-IP address!) and showing how many users are attached via VPN. To see if you’re connected to the VPN while you’re doing things on your PC, select the Network icon (either or ) on the far right of the taskbar, then see if the VPN connection says Connected.This app works in conjunction with VPN Server Configurator, which performs the one-time VPN setup. When connected, the VPN connection name will display Connected underneath it. If the VPN section in Settings opens, select the VPN connection there, then select Connect. If the Connect button displays under the VPN connection, select Connect. Select the VPN connection you want to use, then do either of the following depending on what happens when you select the VPN connection: On the far right of the taskbar, select the Network icon (either or ). In the Server name or address box, enter the address for the VPN server. This is the VPN connection name you'll look for when connecting. In the Connection name box, enter a name you'll recognize (for example, My Personal VPN). Select the Start button, then select Settings > Network & Internet > VPN > Add a VPN connection. A VPN connection can help provide a more secure connection and access to your company's network and the internet, for example, when you’re working from a coffee shop or similar public place.
SETTING UP A VPN SERVER MAC WINDOWS 10
Whether it's for work or personal use, you can connect to a virtual private network (VPN) on your Windows 10 PC. To see if you’re connected to the VPN while you’re doing things on your PC, hover your mouse pointer over the Network icon on the far right of the taskbar, then see if the VPN connection shows. Choose a name for your VPN connection and type it into the box behind ‘Service Name’. Generally, the IKEv2 protocol is the safest protocol to use when setting up your VPN via Mac’s settings. The options offered will depend on your firewall settings and router. When connected, the VPN connection name will display Connected underneath it. Choose your preferred VPN protocol type in the second box.
SETTING UP A VPN SERVER MAC PASSWORD
If you're prompted, enter your username and password or other sign-in info. Next to the VPN connection you want to use, select Connect. In Settings, select Network & internet > VPN. When you have a VPN profile, you’re ready to connect. If you need to edit the VPN connection info or specify additional settings, such as proxy settings, choose the VPN connection and then select Advanced options. Enter your username and password in the respective boxes (if required). This might be a username and password, one-time password, certificate, or a smart card if you’re connecting to a VPN for work. You’ll need to know which kind of VPN connection your company or VPN service uses.įor Type of sign-in info, choose the type of sign-in info (or credentials) to use. In the Server name or address box, enter the address for the VPN server.įor VPN type, choose the type of VPN connection you want to create. In the Connection name box, enter a name you'll recognize (for example, My Personal VPN). In Add a VPN connection, do the following:įor VPN provider, choose Windows (built-in). Select Settings > Network & internet > VPN > Add VPN. Select the Start button, then type settings. If it’s for a VPN service you subscribe to for personal use, visit the Microsoft Store to see if there’s an app for that service, then go to the VPN service’s website to see if the VPN connection settings to use are listed there. If it’s for work, look for VPN settings or a VPN app on your company’s intranet site while you’re at work, or contact your company's support person. You can either create a VPN profile on your own or set up a work account to get a VPN profile from your company. Learn more Create a VPN profileīefore you can connect to a VPN, you must have a VPN profile on your PC. This feature is not available in Windows 11 SE.
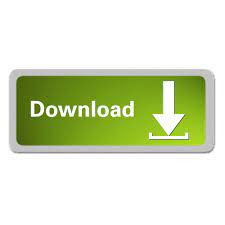

 0 kommentar(er)
0 kommentar(er)
